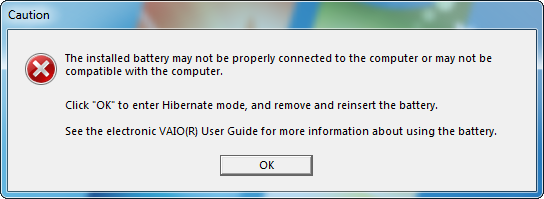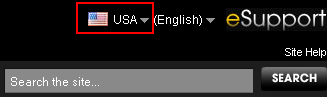Recentemente troquei meu notebook e migrei do Windows para o Linux. Uma das coisas que não gostei foi a falta de suporte da Sony para os notebooks que utilizam alguma versão Linux. Por outro lado, adorei a liberdade que temos para configurar e personalizar este maravilhoso sistema operacional.
A utilização do touchpad não era das mais agradáveis no Linux. O touch ficou muito sensível e em alguns toques eu tinha que “tocar” com força. Procurando pelas configurações do touchpad consegui melhorar, e muito, seu uso.
Primeiro vamos listar os dispositivos para saber qual é o ID do touchpad:
xinput list
No meu caso obtive uma lista e descobri o ID que é 11:
? SynPS/2 Synaptics TouchPad id=11 [slave pointer (2)]
Agora liste (e grave em um arquivo .txt por exemplo) as configurações atuais do seu touchpad:
xinput --watch-props 11
Onde 11 é o ID do meu touchpad.
Agora é só brincar/alterar as configurações e valores de acordo com o seguinte comando:
xinput --set-prop ID "Nome da Propriedade" xx
Onde ID é seu número, Nome da Propriedade é o nome conforme a lista e XX os valores do jeito que estão (com ou sem vírgulas).
Por exemplo, diminuí a pressão do toque com dois dedos (como botão direito):
xinput --set-prop 11 "Synaptics Two-Finger Pressure" 182
Também reduzi um pouco a sensibilidade dos movimentos/toques com um dedo:
xinput --set-prop 11 "Synaptics Finger" 30 50 100
Este site possui uma documentação mais detalhada sobre cada uma das configurações: http://www.x.org/archive/X11R7.5/doc/man/man4/synaptics.4.html
Se você reiniciar seu computador, as configurações serão perdidas. Por isso, adicione os comandos no arquivo /etc/rc.local para que sejam executados ao iniciar o sistema. Abra ele com algum editor e cole os comandos lá. Por exemplo:
nano /etc/rc.local
Espero ter ajudado 🙂