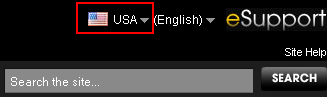Comprei um Ultrabook Sony Vaio e resolvi instalar o Linux (Ubunu 13.04) para usar no dia a dia. Quase tudo funcionou perfeitamente, não fosse novamente o problema com as teclas fn de brilho.
Este mesmo problema me fez perder algumas horas com o Windows e agora com o Linux.
Depois de muito procurar, consegui achar uma solução para este problema.
O arquivo que controla o brilho do Sony Vaio no Ubuntu 13.04 (no Slackware e provavelmente em outras versões também) é o:
/sys/class/backlight/intel_backlight/brightness
Bastou abrir como root, alterar o valor e salvar que o brilho da tela se ajustou na hora!
Resolvi então criar um script em Python e atribuir ele a alguma tecla de atalho (o padrão FN+F5/6 não funcionou). Para fazer isto, crie um arquivo chamado brightness_up.py (ou outro_nome.py) e adicione o seguinte código:
max = open("/sys/class/backlight/intel_backlight/max_brightness")
actual = open("/sys/class/backlight/intel_backlight/brightness","w+")
max = int(max.read())
bright = int(actual.read()) + 285
if (bright <= max):
actual.write("%s" % (bright))
else:
actual.write("%s" % (max))
Este script lê o arquivo que possui o valor máximo para o brilho e faz uma verificação para aumentar ou atribuir o valor máximo no arquivo que possui o controle do brilho atual.
Agora vamos criar o arquivo brightness_down.py que vai ter o script para diminuir o brilho:
actual = open("/sys/class/backlight/intel_backlight/brightness","w+")
min = 287
bright = int(actual.read()) - 285
if (bright >= min):
actual.write("%s" % (bright))
else:
actual.write("%s" % (min))
No meu caso, salvei os dois arquivos na pasta /home/rafael.
Bom, agora vamos criar o atalho no teclado. Vá em Configurações do Sitemas > Teclados
Clique na aba Atalhos de teclado e depois no botão + no final da janela. Você vai criar dois atalhos com as configurações:
Nome: Aumentar Brilho
Comando: python /home/rafael/brightness_up.py (ou local que você salvou)
Nome: Diminuir Brilho
Comando: python /home/rafael/brightness_down.py (ou local que você salvou)
Agora clique no final da linha destes registros (em cima de Desabilitado) e aperte as teclas que deseja. No meu caso eu coloquei Shift + F6 para aumentar e Shift + F5 para diminuir.
Agora vamos adicionar um script (dica do Prof. Luiz Arthur) para alterar o dono do arquivo toda vez que o computador é ligado. Para isso, adicione as seguintes linhas no arquivo /etc/rc.local (vi /etc/rc.local ou nano /etc/rc.local):
# Altera o dono do arquivo para o usuário rafael /bin/chown rafael /sys/class/backlight/intel_backlight/brightness # Altera o valor do arquivo para 1000 (diminui o brilho máximo antes de iniciar) echo 1000 > /sys/class/backlight/intel_backlight/brightness
Script Bom, é isto aí galera. Espero ter ajudado.