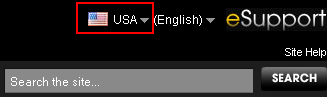Ontem eu estava com um problema: as teclas FN do notebook Sony Vaio não funcionavam. Instalei todos os drivers disponíveis no site da Sony e nada.
Resumindo entre respostas, comentários e assistência via chat da Sony cheguei a três opções. Mas por que três? Porque uma funcionou em um modelo e a outra em outro e assim por diante.
Se você já instalou uma das três e ainda não deu certo, tente com a outra opção.
Algumas fazem funcionar o volume, mas o brilho não.
Procure os drivers no site da sony e faça o download daqueles com os mesmos nomes e instale estes nesta ordem:
Opção 1:
- Entre no Site de Download, procure o modelo do seu notebook
- Vaio Shared library
- Vaio PxEngine
- Vaio Setting Utility
- Vaio Control center
- Vaio Event service
- Reinicie o notebook
- Se ainda não deu certo, instale o Sony® Firmware Extension Parser Device Driver e reinicie novamente (dica do Bruno Weba)
Opção 2:
- Entre no Site de Download, procure o modelo do seu notebook
- Vaio Shared library
- Reinicie o notebook
- Sony Notebook Utilities
- Reinicie o notebook
Opção 3:
- Entre no Site de Download, procure o modelo do seu notebook
- Sony Shared Library
- Reinicie o notebook
- Sony Firmware Extension Parser Device Driver
- Vaio Location Utility
- Vaio Event Service Update
- Reinicie o notebook
Se você não encontrar seu modelo, procure na parte superior do site e mude para outra região (USA, Canada, Brazil, Latin America) e faça a busca novamente até encontrar. (Dica do Roberto)
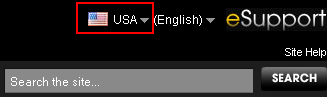
Se ainda não funcionar, leia os comentários que bastante gente deixou alguma explicação ou detalhe que fez a diferença.
Só por esclarecimento, o driver Vaio Location Utility é diferente do Sony® Notebook Utilities, que é um pacote contendo:
- Battery Checker
- Setting Utility Series
- VAIO® Event Service
- VAIO Control Center
- VAIO Power Management
Outras dicas:
- Se o touchpad não funcionar direito, instale o driver: Alps® Pointing Device for VAIO® Driver (ou algo parecido com isso). Dica do beagle;
- Demais drivers: Note Utility -> Reinicia / Chipset -> Reinicia / Vídeo -> Reinicia / Memory Card -> Reinicia / Memory Stick -> Reinicia. Dica do Clodovan Costa;
- Se aparecer uma mensagem dizendo que a bateria não está bem posicionada ou não é do seu modelo, veja aqui a resolução;
- Instalar o Sony® Firmware Extension Parser Device Driver;
Como há vários comentários com outras dicas, identifiquei alguns com esta imagem:

Obrigado ao pessoal que sempre deixa alguma dica também 😀
Conheça o dropbox! A melhor maneira de guardar, compartilhar e ter seus arquivos sempre sincronizados nos seus dispositivos (pc, notebook, tablet, celular, etc).