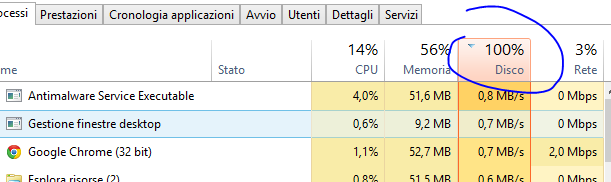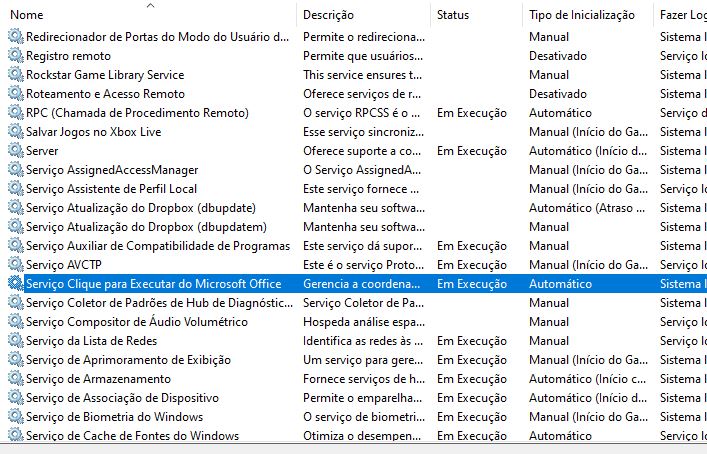Este tópico tem como objetivo guiar a instalação e criação de ambientes virtuais (virtualenv) no Windows.
Considerando que você já tem o Python instalado, bem como as variáveis de ambiente e o “pip”, siga o procedimento a seguir.
– Instalar pacote para criação de ambientes virtuais
pip install virtualenv
– Instalar pacote para gerenciamento dos ambientes virtuais
pip install virtualenvwrapper-win
– Crie um ambiente virtual
mkvirtualenv nome_do_ambiente
– Ative o ambiente virtual recém criado
workon nome_do_ambiente
Pronto. Agora é só instalar os pacotes que deseja ter nesse ambiente virtual que você acabou de criar e ativar. Você pode ter quantos ambientes desejar e eles, por padrão, ficam dentro no diretório Envs dentro da pasta do usuário. Por exemplo: C:\Users\rafael\Envs
O procedimento a seguir serve para instalação do Django e de mais três coisas úteis para ele: o bootstrap, o braces para controle de acesso e o crispy-forms para geração de formulários conforme os padrões do bootstrap. Não esqueça de ativar o ambiente virtual que você deseja instalar os pacotes: workon nome_do_ambiente.
– Instalação dos pacotes no ambiente virtual desejado.
pip install django
pip install django-bootstrap4
pip install django-braces
pip install django-crispy-forms