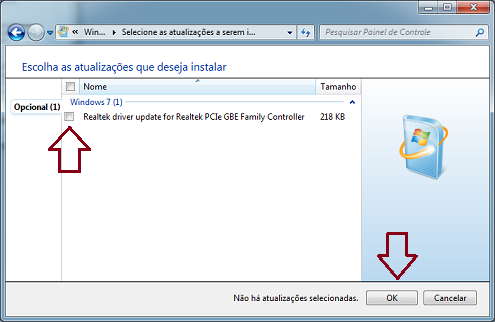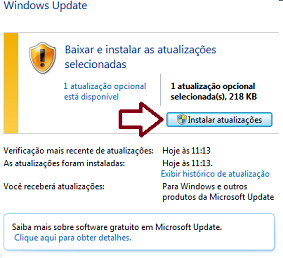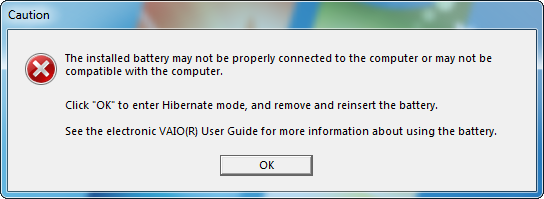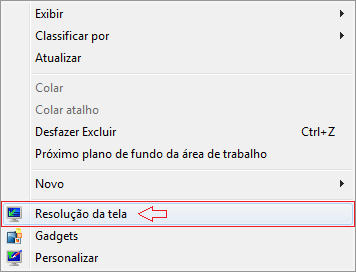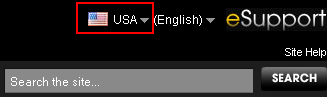Quem nunca teve algum problema com teclado?
O mais comum é quando você aperta o “ç” e na verdade aparece outro caractere, ou todas as teclas de acentos e símbolos estão desorganizadas. Às vezes, em uma tela funciona certo, em outra não :S
Para corrigir este problema é só mudar o idioma do teclado. Se você não sabe qual é o seu, é fácil, na tela de configuração há uma foto com a ordem das teclas 😀
Para isso vá no Menu Iniciar e na coluna da direita clique em Painel de Controle. Na tela seguinte clique em Alterar os teclados ou outro método de entrada.
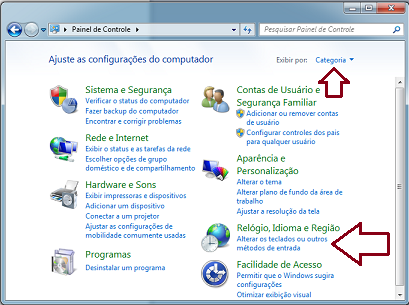
* se o seu não aparece assim, no canto superior direito, clique para exibir por Categoria.
Na tela seguinte há 4 abas, confira se já está na aba Teclados e Idiomas e clique em Alterar teclados…
Feito isso irá aparecer esta abaixo. Nela podemos ver qual é o nosso modelo de Idiona de entrada padrão, quais Serviços Instalados (modelos) e o botão para Adicionar.
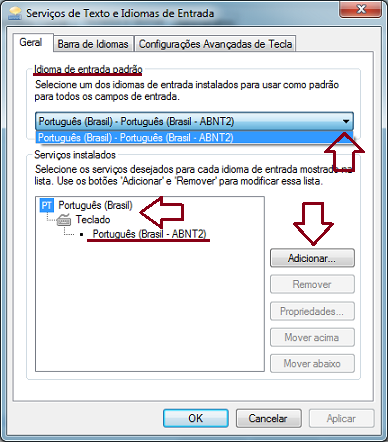
Se o seu teclado possui o “Ç”, então provavelmente é o modelo Português (Brasil – ABNT2) , se não, provavelmente, é o modelo Estados Unidos (Internacional).
Para fazer a mudança, escolha seu teclado como Idioma de entrada padrão e clique em Aplicar. Depois disso pode remover os outros da lista de Serviços Instalados.
Caso não tenha seu modelo na lista, clique em Adicionar e vá até a opção [+] Português (Brasil) e marque seu modelo. Você ainda pode visualizar o teclado para conferir se está correto. Após marcar a opção clique em OK.
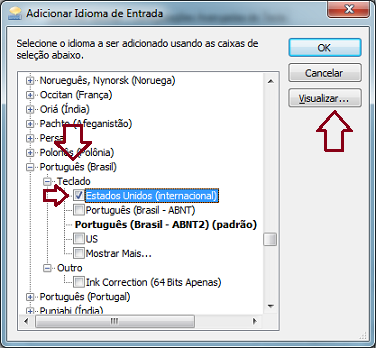
Para finalizar a mudança, escolha seu teclado como Idioma de entrada padrão e clique em Aplicar. Depois disso pode remover os outros da lista de Serviços Instalados, como na segunda imagem.
Assim você terá apenas um tipo de teclado funcionando e o computador utilizará como padrão para todas as telas.
Espero ter ajudado 😀
Qualquer dúvida é só deixar um comentário =)
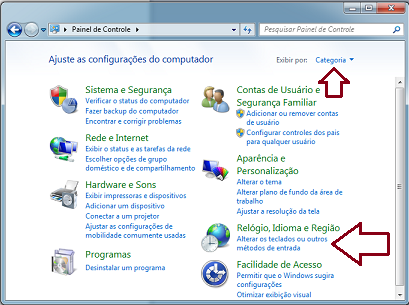
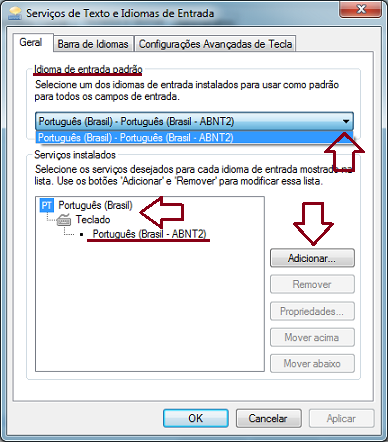
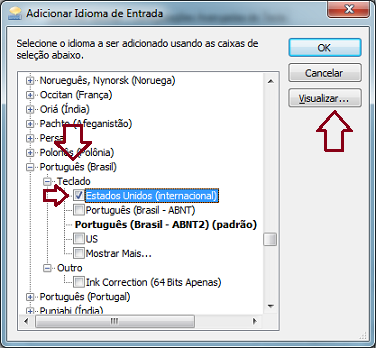

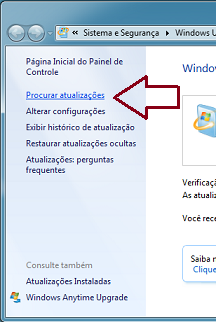
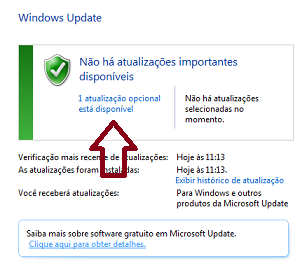 * No meu caso, as atualizações importantes e a maioria opcional estão todas em dia.
* No meu caso, as atualizações importantes e a maioria opcional estão todas em dia.